ヘルプ

ヘルプ >
Thunderbird の設定はどうしたらいいですか?
DreamHostで作成したメールアカウントをメールソフトThunderbirdに設定する方法を記載します。
バージョンの差により画面構成が若干異なるかもしれませんが基本的には同じです。
Thunderbirdメール設定
1.Thunderbirdを起動したら画面右上にある『三』のボタンを押します。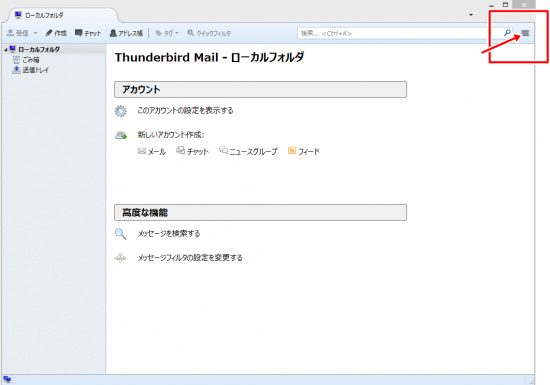
2.新しいメールアカウントを取得
ボタンを押すと、『新規作成』⇒『新しいメールアカウントの取得』を選択します。バージョンの差異により画面構成が異なる場合でも『新しいメールアカウントの取得』がどこかにあるので頑張って探して下さい。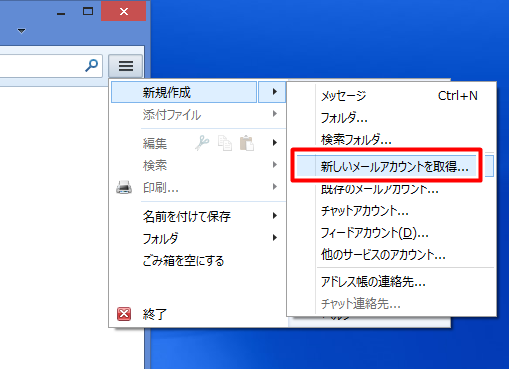
3.メールアカウントの設定
『新しいメールアカウントの取得』ボタンを押すと下図の画面が表示されます。『メールアカウントを設定する』ボタンを押して下さい。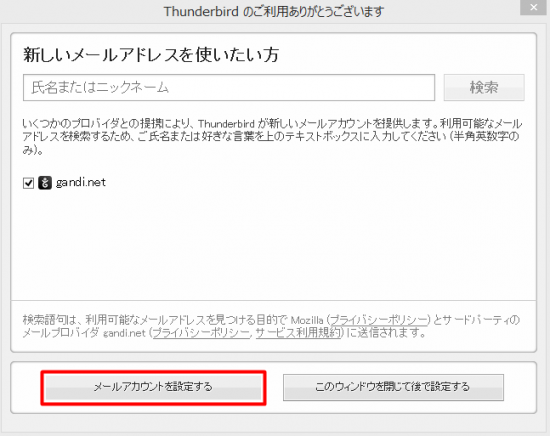
4.メールアカウントの設定2
下図の画面が表示されたら必要事項を入力します。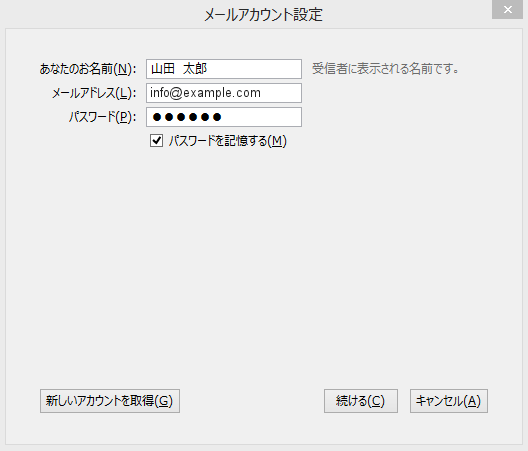
あなたのお名前:
任意の名前(受信者側にも表示されます)
メールアドレス:
info@example.com (設定したいメールアドレスを入れて下さい)
パスワード:
パスワードは、「Information-○○会社名.pdf」に書いております
一通り入力が完了したら『続ける』ボタンを押して下さい。
5.メールアカウントの設定2
下図の画面が表示されたら『手動設定(M)』ボタンを押します。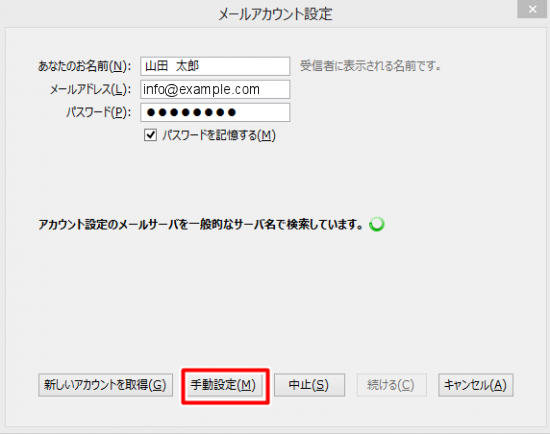
5.メールアカウントの設定3
下図の画面が表示されたらいくつか設定する箇所があります。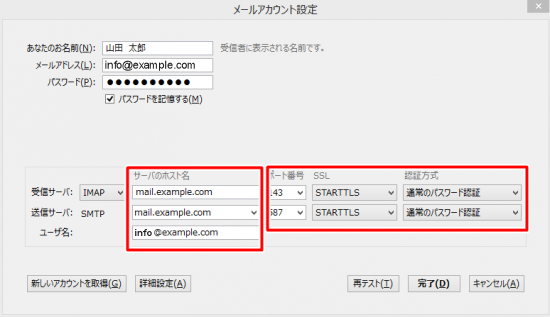
個々を間違えるとメールの送受信ができなくなるので間違わないように!
◎受信サーバ:
ドメイン名の前に「mail.」をつけたものが受信サーバアドレスになります。もし、あなたが設定したいメールアドレスが『info@○○会社.com』だった場合
mail.○○会社名.com
がこの欄に入力するサーバーアドレスになります。
◎送信サーバ:
これは、受信サーバと同じものを入力します。
◎ユーザ名:
これは、登録したいメールアドレスです。上記の例だと
info@○○会社名.com
となります。入力が一通り完了したら『再テスト』ボタンを押して下さい。成功すると上図の様にポート番号の欄に『110』『587』のポート番号が自動的に入ると思います。ここまで問題なくいけたら最後に『完了ボタン』を押して終了です。
既存メールアカウントの再設定方法(特別編)
既存メールアカウントのサーバー設定のみ変更する方法です。
1.変更したいメールを選択し、右クリックをすると下図の画面が表示されます。『設定』ボタンを押して下さい。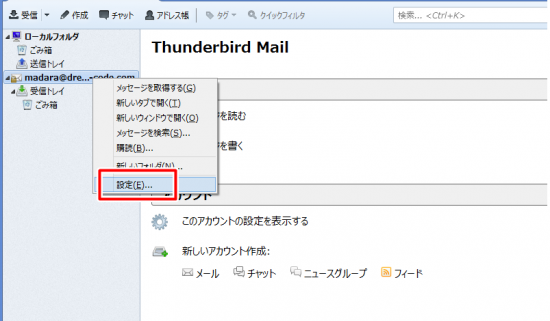
2.下図の画面が表示されたら数か所の設定を変更します。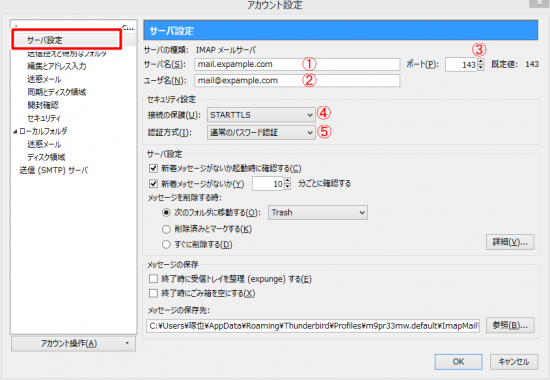
まず左のツリーから『サーバ設定』を選択して下さい。
①サーバ名:
ドメイン名の前に「mail.」をつけたものがサーバ名になります。
例)もし、あなたが設定したいメールアドレスが『info@○○会社名.com』だった場合
mail.○○会社名.com
がこの欄に入力するサーバーアドレスになります。@を含む@マークより前は不要です。
②ユーザ名:
これは、登録したいメールアドレスです。上記の例だと次の通りです。
info@○○会社名.com
③ポート:
『110』を入れます
④接続の保護:
『STARTTLS』を選択します。
⑤認証方式:
『通常のパスワード認証』を選択します。
ここまで入力が終わったら次に『送信(SMTP)サーバ』の設定を行います。
3.送信(SMTP)サーバ
下図の『送信(SMTP)サーバ』を選択して下さい。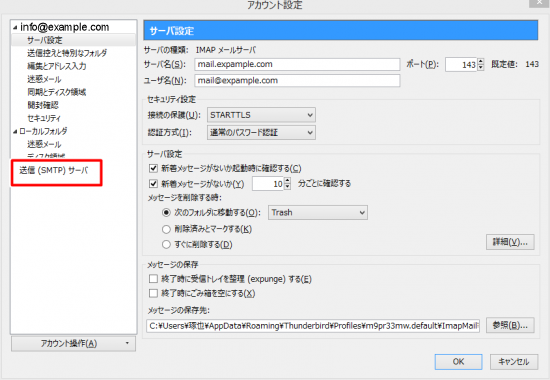
『送信(SMTP)サーバ』を押すと下図の画面が表示されます。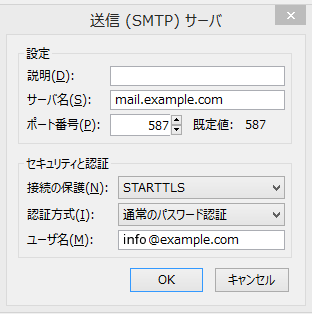
①サーバ名:
ドメイン名の前に「mail.」をつけたものがサーバ名になります。先程と全く同じです。
例)もし、あなたが設定したいメールアドレスが『info@○○会社名.com』だった場合
mail.○○会社名.com
がこの欄に入力するサーバーアドレスになります。@を含む@マークより前は不要です。
①ポート番号:
『587』を入力します。
④接続の保護:
『STARTTLS』を選択します。
⑤認証方式:
『通常のパスワード認証』を選択します。
②ユーザ名:
これは、登録したいメールアドレスです。これも先程とおなじですね。
例)
info@○○会社名.com
最後に、『OK』ボタンを押したら完了です。
この状態でメールの送受信を行ってください。パスワードを変更していないので、パスワードを問い合わせてくる画面が表示されると思います。そこでDreamhostでメールアドレスを作成した際に入れたパスワードを入力します。
※この案内記事は「dreamhost-日本語.com」からのイメージを使っています。



 日本語
日本語











 検索にかかるようになりました。こちらこそ、細かい要求に丁寧に答えてくださりありがとうございました。
検索にかかるようになりました。こちらこそ、細かい要求に丁寧に答えてくださりありがとうございました。